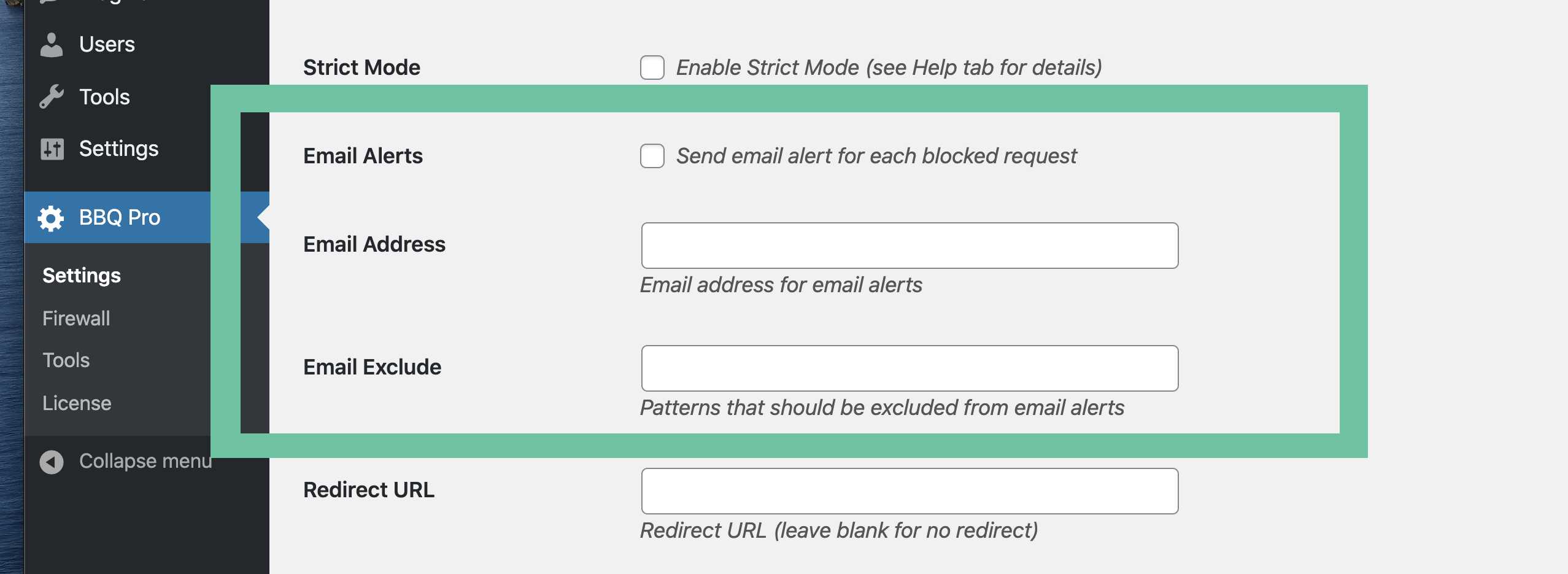As of version 2.5, BBQ Pro features Email Alerts. So you can get a notification every time there is something blocked by your BBQ firewall. This quick tutorial shows how to enable and configure.
Enable Email Alerts
To enable BBQ Pro to send email alerts, enable these settings (see screenshot below):
- Email Alerts — Check box to enable email alerts
- Email Address — Enter your email address for the alerts (required)
- Email Exclude — Any patterns for which alerts should not be sent (optional)
Then save your changes and done! To disable email alerts at any time, simply uncheck the “Email Alerts” box and save changes. Here is an example of what an email alert looks like:
Email alert provided by BBQ Pro, sent from {name of your website}.
A bad request was blocked on 2021-07-17 @ 17:40:32.
Request Details:
Blocked Count: 9872
Pattern Match: eval(
Request URI: /edge/eval(
The Request: /edge/eval(
Query String:
Referrer:
Protocol: HTTP/1.0
IP Address: 123.123.123
User Agent: Mozilla/5.0 (Macintosh; Intel Mac OS X 10_15_7) AppleWebKit/537.36 (KHTML, like Gecko) Chrome/911.117 Safari/537.36About the “Email Exclude” option
If you have enabled alerts and are getting swamped with emails, there are two ways to control it:
- Disable all email alerts: If the alerts get crazy, just disable them via the setting, “Email Alerts”.
- Disable alerts for specific patterns: Or, if there is a specific pattern that is blocked frequently, you can exclude it from alerts via the setting, “Email Exclude”.
Here is an example of how to use the Email Exclude feature:
- Say your inbox is getting hammered with alerts
- You notice that many of the alerts are for a specific pattern, say
eval( - Copy the pattern and paste it into the Email Exclude option
- Save changes, enjoy fewer email alerts
- Repeat as needed to decrease alert volume
Note: For the Email Exclude setting, separate multiple patterns with commas.
Screenshot
For those who are more visually inclined, here is a screenshot showing the Email Alert settings (click image to view full-size):
Note: The default value for the “Email Address” option is the site’s “Administration Email Address” (set in Settings > General).